티스토리 뷰
ㅁProject, Visio 2016 Click-to-Run 설치 이미지 제작
Office 2019 부터는 설치방식의 변경으로 기존 방식인 Office2016 Windows Install(MSI)과 동시 설치가 안됩니다.
기존에 Office 2016과 Project 2016, Visio 2016을 사용하는 중에 Office 2019로 업그레이드를 진행 하게 되면 동시에 설치가 안됩니다. [Office 2019(CTR) + Project 2016(MSI) + Visio 2016(MSI) 설치 불가]
물론 Project 2016을 Project 2019로 업그레이를 해주면 가능하지만 구매를 하지 않고 기존 라이선스 그대로 사용할 경우가 발생합니다.
Office 2019와 Project 2016, Visio 2016 동시 설치를 위한 Project, Visio 2016 Click-to-Run 설치 이미지 제작을 해보도록하겠습니다.
1. Office Deployment Tool 다운로드 및 압축 해제
Office Deployment Tool 다운로드 페이지에서 파일을 다운로드합니다.
Download Office Deployment Tool from Official Microsoft Download Center
[Download] 버튼을 선택합니다.

다운로드 된 파일 확인합니다.

[officedeploymenttool_15629-20208.exe] 파일을 실행하여 압축을 해제 합니다.

[사용자 계정 컨트롤]에서 "이 앱이 디바이스를 변경할 수 있도록" [예]를 선택합니다.

라이선스 동의에 체크 후 [Continue]를 선택합니다.
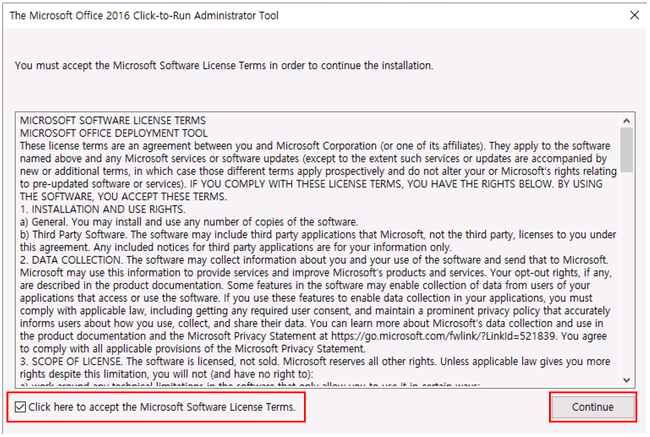
저장할 위치(폴더 생성)를 선택 후 [확인]을 선택합니다.

[확인]을 선택하여 작업을 완료 합니다.
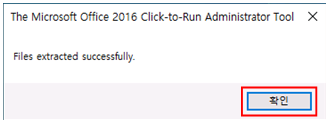
지정한 폴더에 압축이 해제된 파일을 확인합니다.
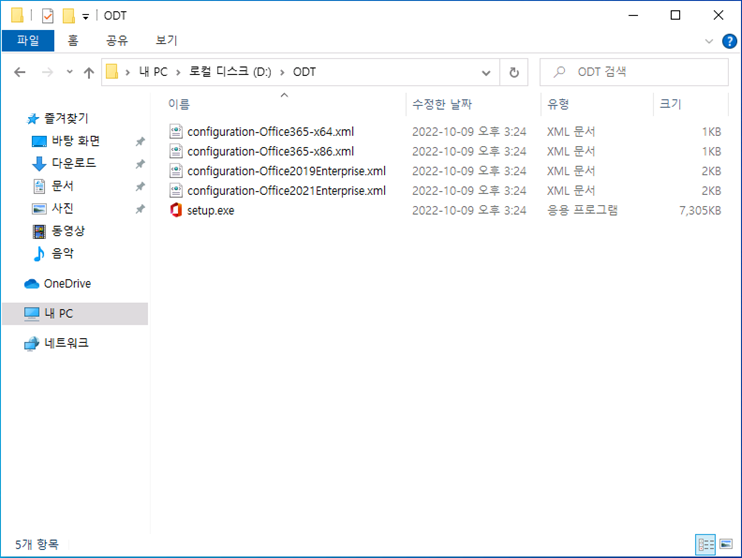
2. XML 설정 파일 생성
설치 버전에 맞게 XML 파일 생성
XML 파일 중에서 아래 내용으로 진행 합니다.
| 제품 | ID | PIDKEY |
| Project Standard 2016 | ProjectStdXVolume | D8NRQ-JTYM3-7J2DX-646CT-6836M |
| Project Professional 2016 | ProjectProXVolume | WGT24-HCNMF-FQ7XH-6M8K7-DRTW9 |
| Visio Standard 2016 | VisioStdXVolume | NY48V-PPYYH-3F4PX-XJRKJ-W4423 |
| Visio Professional 2016 | VisioProXVolume | 69WXN-MBYV6-22PQG-3WGHK-RM6XC |

Project 2016 이미지 다운로드 설정 XML 파일을 configuration-x64.xml 제작합니다.
[Download]
Setup.exe /download configuration-x64.xml
<Configuration>
<Add SourcePath="D:\Project2016Pro_64" OfficeClientEdition="64" Channel="PerpetualVL2016">
<Product ID="ProjectProXVolume" PIDKEY="WGT24-HCNMF-FQ7XH-6M8K7-DRTW9 ">
<Language ID="ko-kr" />
</Product>
</Add>
<RemoveMSI All="True" />
<!-- Display Level="None" AcceptEULA="TRUE" / -->
</Configuration>
다운로드 후 Office 이미지 설치를 위한 XML 파일을 configuration-x64.xml 제작합니다.
[Install]
Setup.exe /configure configuration-x64.xml
<Configuration>
<Add OfficeClientEdition="64" Channel="PerpetualVL2016">
<Product ID="ProjectProXVolume" PIDKEY="WGT24-HCNMF-FQ7XH-6M8K7-DRTW9 ">
<Language ID="ko-kr" />
</Product>
</Add>
<RemoveMSI All="True" />
<!-- Display Level="None" AcceptEULA="TRUE" / -->
</Configuration>
3. Project 2016 Professional 다운로드 및 설치
setup.exe, configuration-x64.xml 파일이 위치한 폴더로 이동 후 아래 명령어를 통해서 Office 이미지를 다운로드 합니다.
[명령 프롬프트]를 [관리자 권한으로 실행]합니다.


setup.exe, configuration-x64.xml 파일이 위치한 폴더로 이동합니다.
Setup.exe /download configuration-x64.xml
명령어 입력 후 다음 명령어 입력 할 수 있는 창이 나올 때 까지 기다립니다.

Office 폴더가 생성 되면서 파일이 다운로드 된 것을 확인합니다.

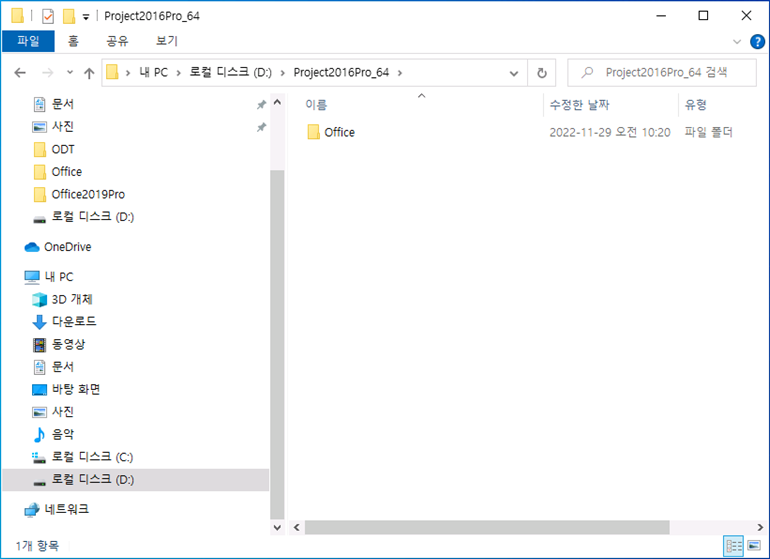
Office 폴더 안에 setup.exe 파일과 설치를 위해 만든 configuration.xml 파일을 생성 합니다.
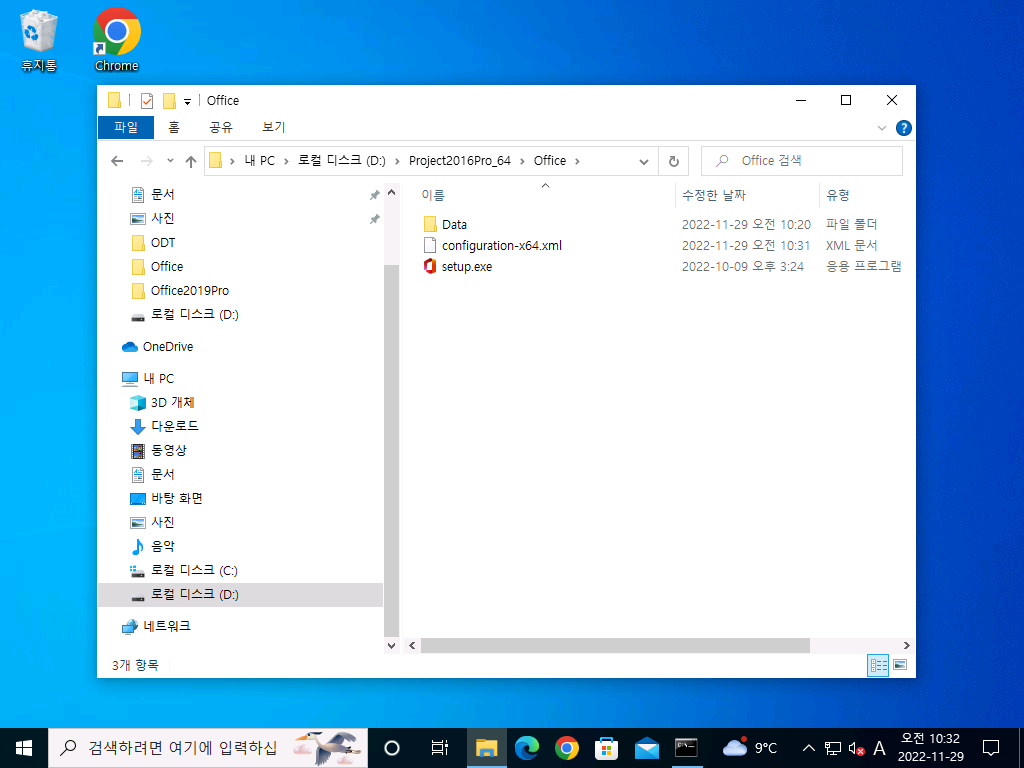
"관리자 권한으로 실행" 된 [명령 프롬프트]에서 Setup.exe /configure configuration-x64.xml 명령어로 Office 설치를 진행합니다.
(Project 2016 설치를 진행하기 전 기존에 Office 2019가 설치 되어있다면 프로그램 제거 후 진행 바랍니다.)
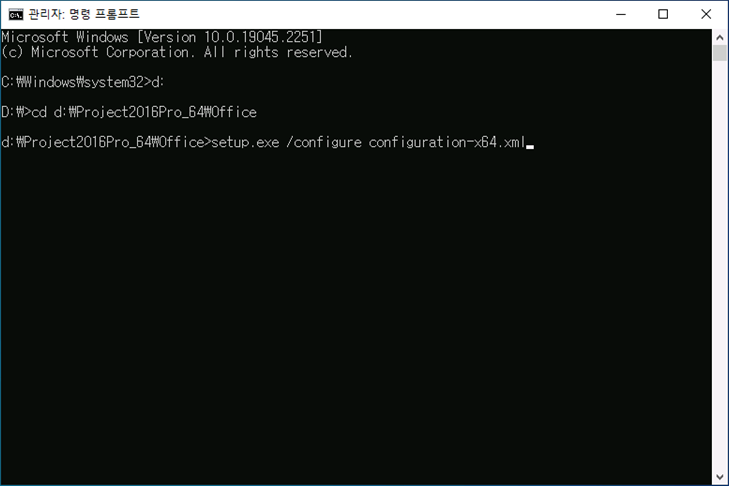
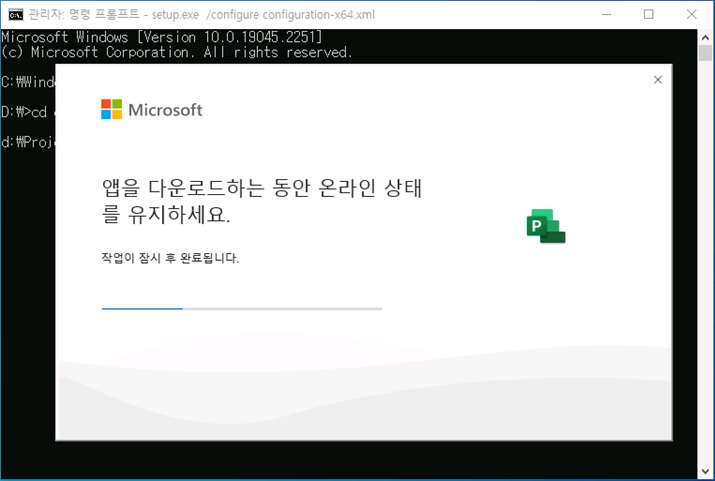
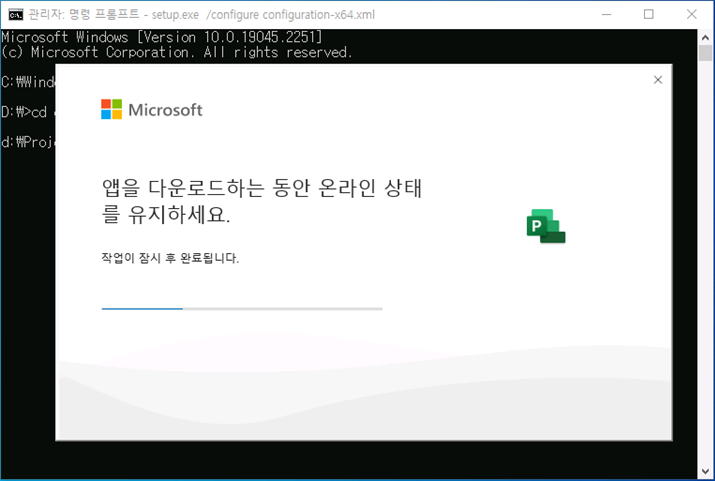

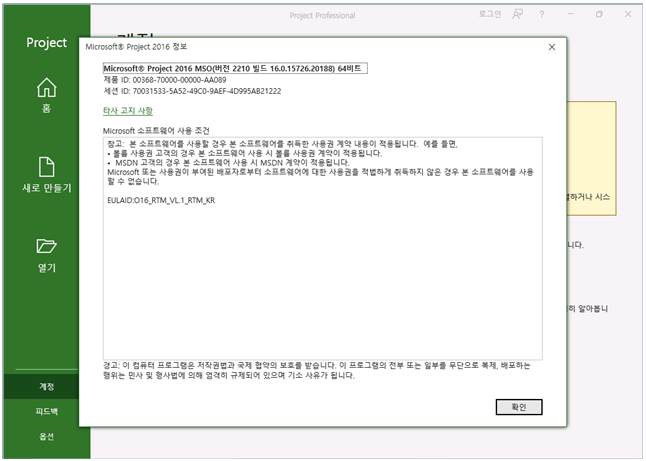
4. Project 2016 Professional 단독망, 폐쇄망, 인터넷망 설치 이미지 제작
다운로드 된 Project 2016 이미지(Click-to-Run)를 통하여 다른 PC(단독망, 폐쇄망, 인터넷망)에서 를 쉽게 설치 할 수 있습니다.
ㅁMicrosoft Office 2019 Professional Plus VL 설치 이미지 제작
ㅁMicrosoft Office 2019 Professional Plus VL 설치 이미지 제작
ㅁMicrosoft Office 2019 Professional Plus VL 설치 이미지 제작 Microsoft Office 2019 Professional Plus VL 설치 이미지 제작 방법에 대해 안내 드리겠습니다. 1. Microsoft Office 2019 설치 및 이미지 제작의 어려움 Office 20
recycling05.com
ㅁCDIMAGE.exe 프로그램 사용방법 안내
ㅁCDIMAGE.exe 프로그램 사용방법 안내 Microsoft Office 2019 Professional Plus VL 설치 이미지 제작에서 CDIMAGE.exe(Oscdimg.exe)를 사용하여 ISO 파일을 만들었었습니다. CDIMAGE.exe를 어떻게 사용하는지에 대해서 알
recycling05.com
감사합니다.
Office 2019 설치

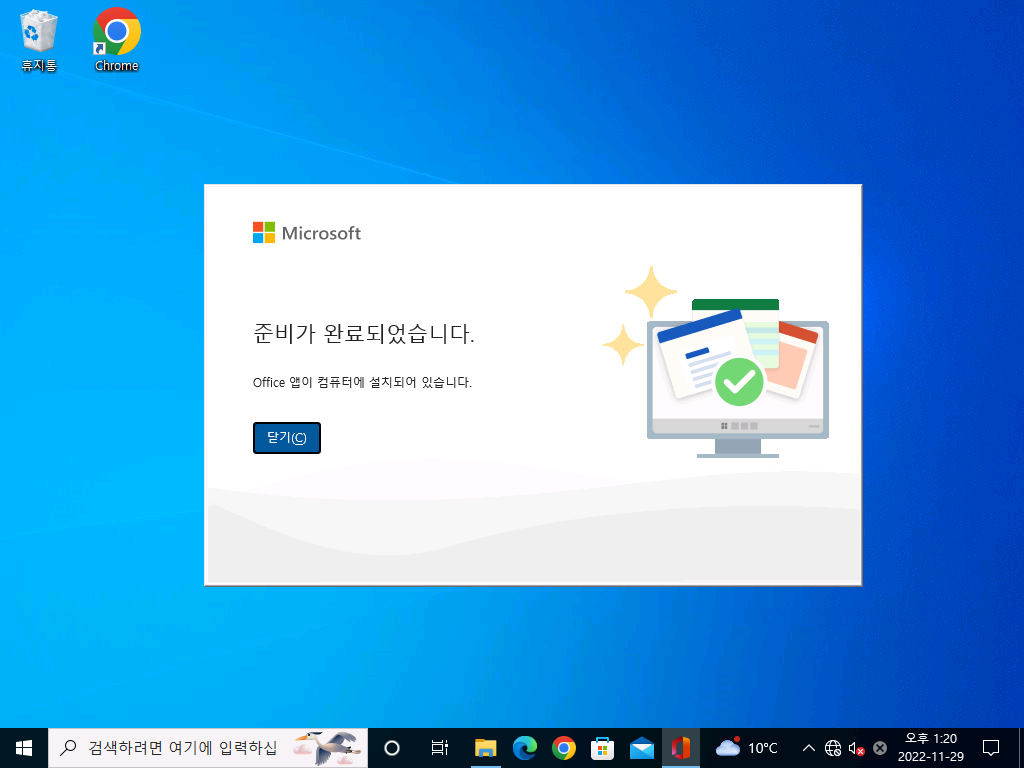

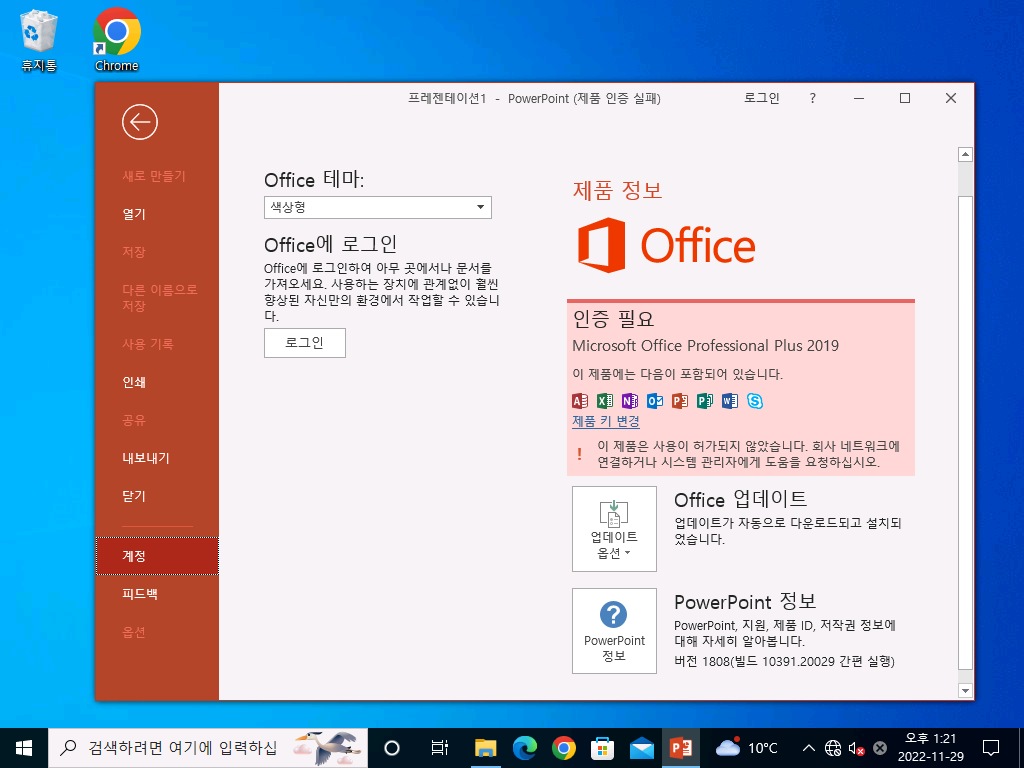

'IT > Microsoft' 카테고리의 다른 글
| ㅁMicrosoft Office 2019 Professional Plus VL 설치 이미지 제작 (0) | 2023.06.21 |
|---|---|
| ㅁCDIMAGE.exe 프로그램 사용방법 안내 (0) | 2023.06.20 |
| ㅁWindows 10 Print Screen Key 비활성화 및 화면 캡처 비활성화 방법 안내 (0) | 2023.06.16 |
| ㅁMicrosoft Windows, Office KMS 인증 오류 0xC003F038(현재 수 부족) 해결 방법 안내 (0) | 2023.06.15 |
| ㅁWindows 10 불필요한 기본앱 제거 및 복구 방법 안내(숨김처리 및 완전제거) (0) | 2023.06.14 |