티스토리 뷰
ㅁMicrosoft hyper-V에서 가상머신(VM)에 Windows 11 설치 방법
1. Windows 11 설치 사양
▶프로세스
2개 이상의 코어가 장착된 1GHz 이상의 호환되는 64비트 프로세스
Intel - 8세대 이상
AMD - 라이젠2 이상
▶RAM / 스토리지
4GB이상 / 64GB이상
▶시스템 펌웨어
UEFI, 보안 부팅 가능
▶TPM
TPM 버전 2.0
- Intel : PTT
- AMD : fTPM
▶그래픽카드
DirectX 12 이상과 호환
2. 가상 컴퓨터 만들기
[Hyper-V 관리자]에서 [가상 컴퓨터]를 생성합니다.
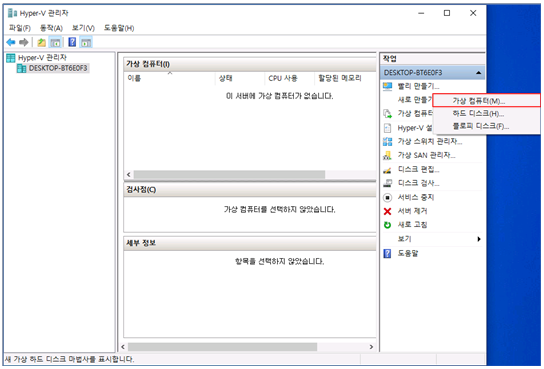
[다음]을 선택합니다.
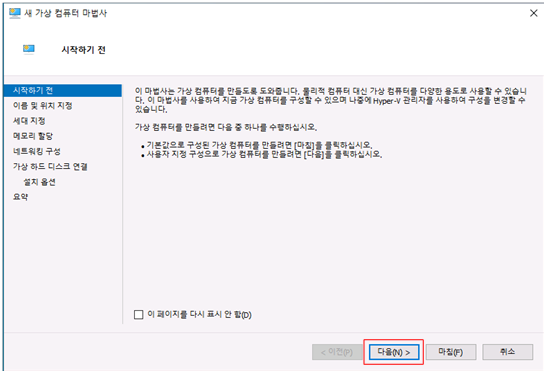
가상 컴퓨터 이름과 위치를 지정하고 [다음]을 선택합니다.

※가상 컴퓨터 "2세대"를 선택하고 [다음]을 선택합니다.

※ 시작 메모리를 4GB(4096MB)이상 설정 후 [다음]을 선택합니다.

[다음]을 선택합니다.
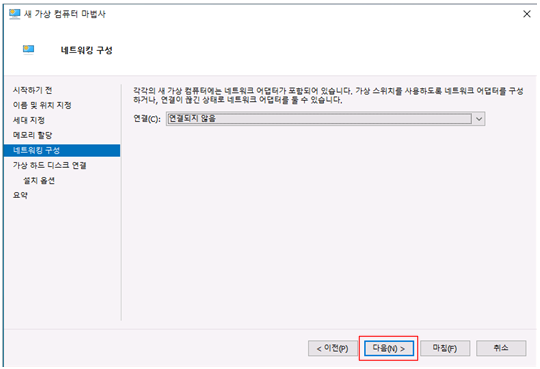
[다음]을 선택합니다.
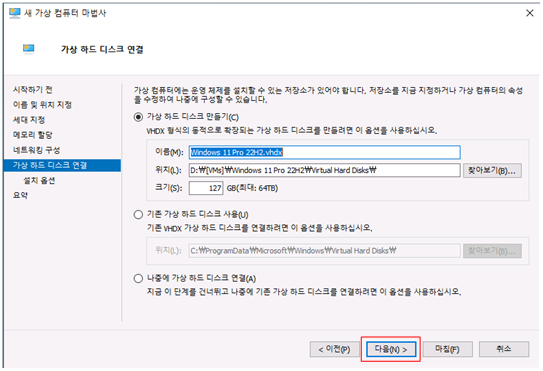
[다음]을 선택합니다.
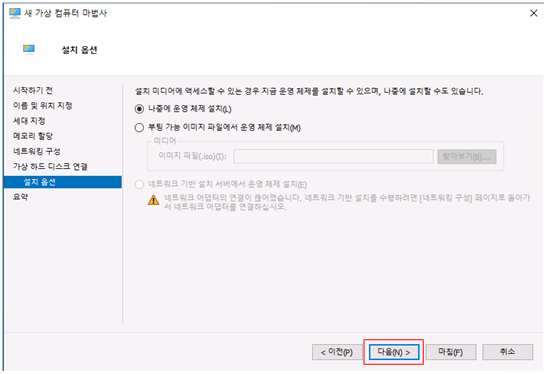
[마침]을 선택하여 가상컴퓨터 생성을 마칩니다.

3. Hyper-V 설정
[Hyper-V 관리자]에서 "Windows 11" VM의 [설정]을 선택합니다.

※ [프로세서]에서 가상 프로세서 수를 2개이상 설정합니다.

※ [보안]에서 TPM을 사용 할 수 있도록 [신뢰할 수 있는 플렛폼 모듈 사용]에 체크를 합니다.

[SCSI 컨트롤러]에서 [DVD 드라이브]를 추가합니다.


[펌웨어]에서 "부팅순서"를 첫번째인 [DVD 드라이브]로 설정합니다.

4. Windows 11 설치
아무키나 입력하여 설치 DVD로 부팅 진행합니다.

Windows 11 설치를 진행합니다.
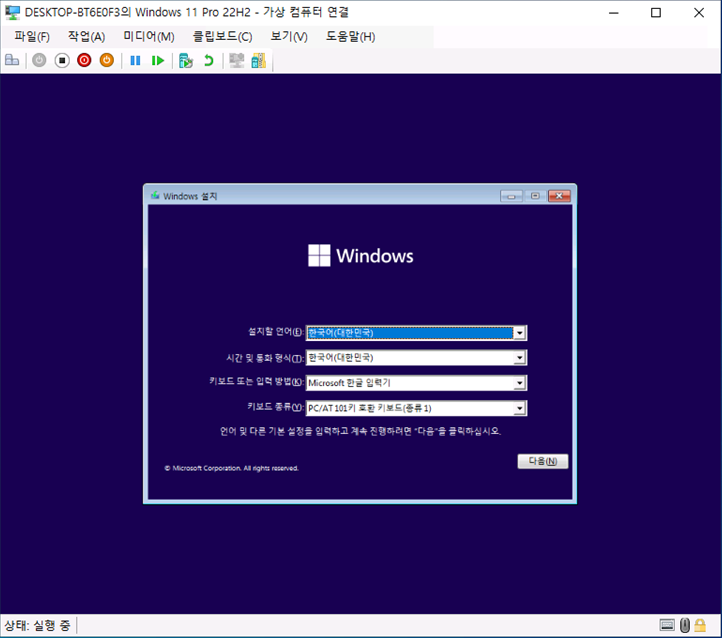
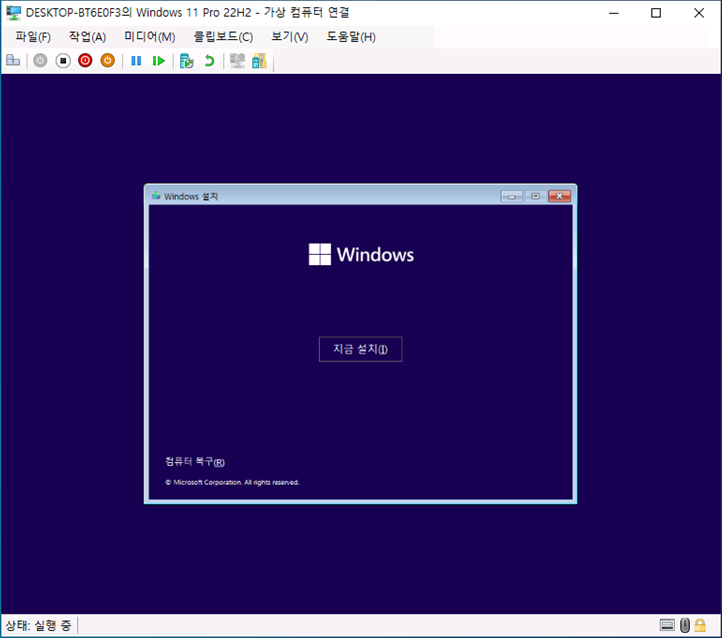
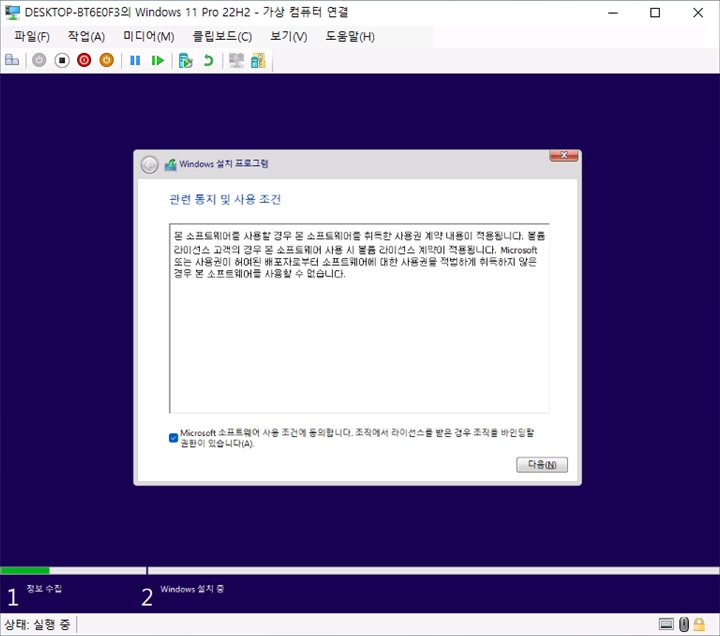



5. Windows 11 재설치 설정
[Hyper-V 관리자]에서 "Windows 11" VM의 [설정]을 선택합니다.
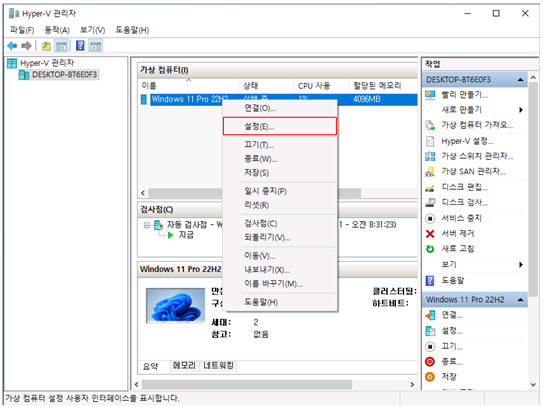
[펌웨어]에서 "부팅순서"를 첫번째인 [DVD 드라이브]로 설정합니다.

Windows 11을 다시 시작합니다.

아무키나 입력하여 설치 DVD로 부팅 진행합니다.

Windows 11을 재 설치 진행합니다.

감사합니다.
'IT > Microsoft' 카테고리의 다른 글
| ㅁVisual Studio Professional 2022 단독망(폐쇄망) 오프라인 설치 (0) | 2023.07.19 |
|---|---|
| ㅁVisual Studio 2022 Professional 단독망(폐쇄망) 설치 이미지 제작 (0) | 2023.07.17 |
| ㅁVAMT 설치 및 MAK 키 인증 가능 수량 확인 (3) | 2023.07.11 |
| ㅁWindows 10 관리자 계정(감사 모드) 설치 (0) | 2023.07.10 |
| ㅁMicrosoft Hyper-V 중첩된(이중) 가상화 설정 방법 (0) | 2023.07.07 |