티스토리 뷰
반응형
ㅁMicrosoft Hyper-V 중첩된(이중) 가상화 설정 방법
Microsoft Hyper-V의 가상머신(VM)에서 다시 가상머신(VM)을 설정하는 방법을 알아보도록 하겠습니다.
OS 버전 : Windows 11 Enterprise 22H2 64bit
Hyper-V 버전 : 10.0.22621.1
1. 가상머신 설치
Windows Server 2019 Datacenter 설치

2. 중첩된 가상화 설정
가상 머신에서 중첩된 가상화를 사용하여 Hyper-V 실행 | Microsoft Learn
[중첩된 가상화 구성]
Set-VMProcessor -VMName <VMName> -ExposeVirtualizationExtensions $true
[중첩된 가상화 사용 안함]
Set-VMProcessor -VMName <VMName> -ExposeVirtualizationExtensions $false
중첩된 가상화 설정 : Vmname - "Windows Server 2019 Datacenter"
Set-VMProcessor -VMName "Windows Server 2019 Datacenter" -ExposeVirtualizationExtensions $true

3. 가상머신에서 중첩된 가상화 활성화
가상머신 Windows Server 2019 Datacenter에서 Hyper-V 활성화를 하여 중첩된 가상화를 활성화합니다.
[역할 및 기능 추가]의 [서버 역할] "Hyper-V" 역할을 추가합니다.
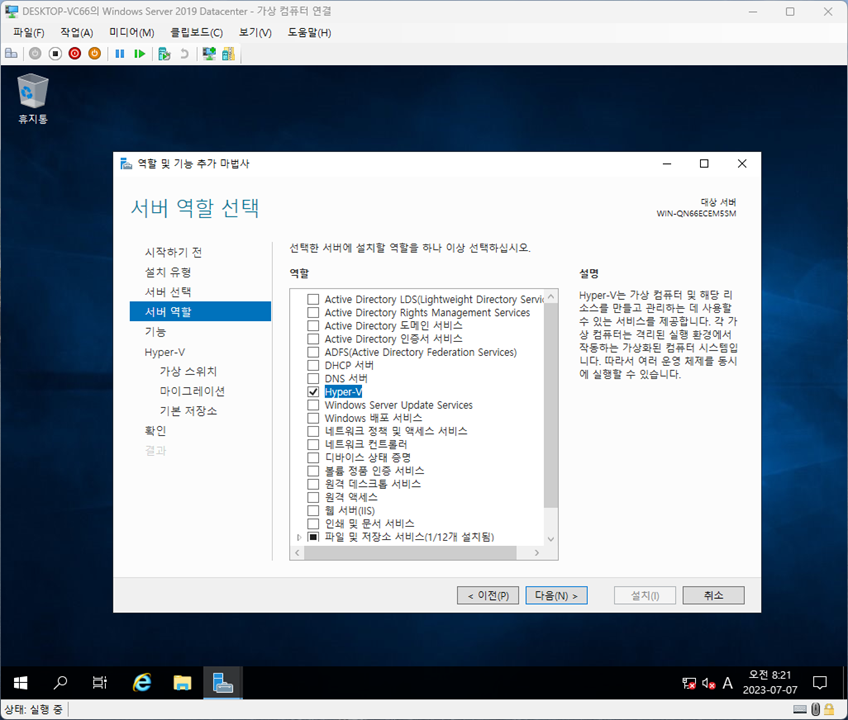
재부팅을 진행합니다.

Hyper-V 관리자를 실행하여 가상머신을 생성합니다.
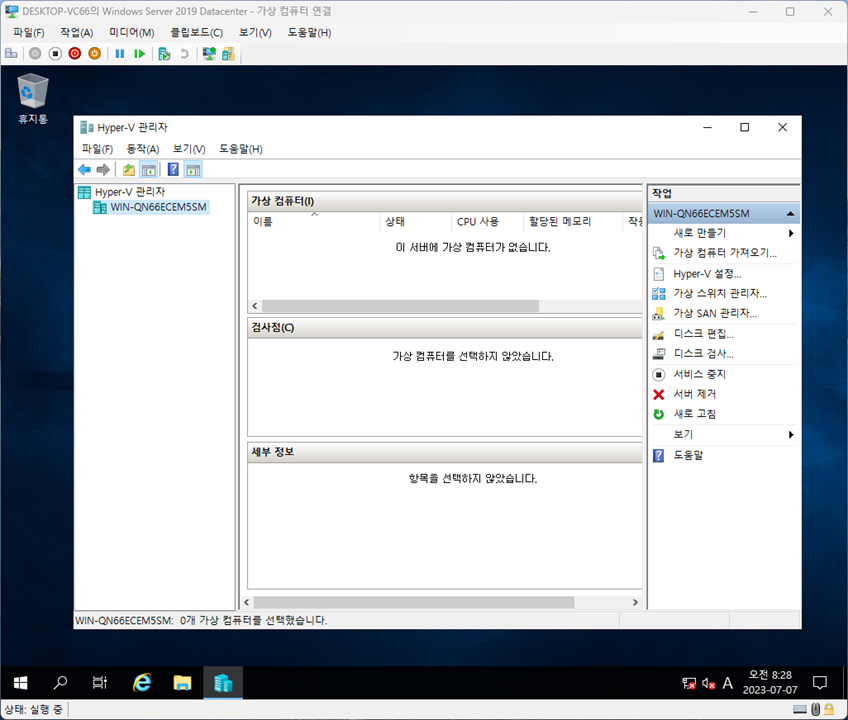
감사합니다.
반응형
'IT > Microsoft' 카테고리의 다른 글
| ㅁVAMT 설치 및 MAK 키 인증 가능 수량 확인 (3) | 2023.07.11 |
|---|---|
| ㅁWindows 10 관리자 계정(감사 모드) 설치 (0) | 2023.07.10 |
| ㅁWindows 11 Pro 인터넷 연결 없이 설치 하는 방법 (0) | 2023.07.06 |
| ㅁWindows 10 설치 없이 install.wim 파일을 통해 Windows Update 적용 방법 안내 (0) | 2023.07.04 |
| ㅁWindows 10 Enterprise 이미지 분리 및 .NetFramework3.5 적용 방법 안내 (0) | 2023.06.29 |